I added a new section to clone a repo from the scratch by EGit without using any external tool like Git Bash
Section 1 : Working with existing Repo
Today I'm going to try EGit to integrate a local and remote repository with eclipse
let's start by running eclipse > File > Import :
 |
| 1 |
 |
| 2 |
 |
| 3 |
 |
| 4 |
 |
| 5 |
 |
| 6 |
Then I added a Class called Tester to this project and committed it through git bash ( to test if eclipse will sync if I use git bash)
 |
| 7 |
 |
| 8 |
 |
| 9 |
Until then the project didn't look like it was connected with my local repository, I right-clicked the project in eclipse > Team > share project :
 |
| 10 |
 |
| 11 |
After I clicked finish the source control icons in eclipse appeared :
| 12 |
so eclipse connected well to the local repository without loosing any info as you can see 'Tester.java' is appearing as committed.
Now we will start using EGit, and to do that I added another class 'Tester2' and committed it:
 |
| 13 |
 |
| 14 |
Now the file is committed, let's try to push it to the remote repository:
right click the project > Team > push branch
 |
| 15 |
 |
| 16 |
 |
| 17 |
Done! very smooth process with good GUI from eclipse to do basic functionality like adding files and committing then push to remote, lets try more features.
1- branching
create new branch 'dev-adding-feature1':
 |
| 1 |
 |
| 2 |
add new Interface : Feature1.java, at first the file won't be tracked by git, to add it to the tracking tree right click the file > Team > Add to Index :
 |
| 3 |
 |
| 4 |
but we also want to remove the configuration files from appearing here since they are not to be committed, let's add them to the ignore list:
switch to navigator view ( window -> open view -> navigator )
 |
| 5 |
 |
| 6 |
Now let's commit and push to the remote repo:
 |
| 7 |
 |
| 8 |
 |
| 9 |
 |
| 10 |
this will create a new remote branch on git-hub
 |
| 11 |
let's do a pull request and merge dev with dev-adding-feature1
 |
| 13 |
Now let's switch locally to the dev branch instead of dev-adding-feature1 to update our local dev branch with the new changes:
 |
| before update (no feature 1) |
go to Team > Remote > Fetch From ..
 |
| 14 |
 |
| 17 |
Now the HEAD changes are fetched for all repositories, we will need to merge the remote dev branch with our local dev branch to see the changes:
go to Team > Merge..
from local section, dev branch will be selected, and from Remote section, select origin/dev
Now the new commits (changes) will be available in our local dev branch.
another way to do this is to do a Pull. it will automatically do a fetch then merge.
if a conflict happens we will need to resolve it before merge is possible.
Select Clone URI, then copy the https url and put in your git hub user name and password:
after that the info of the repository will be fetched
Click next and choose the branch that you want to work in, for now I selected master.
after that you will be promted to select a project, in my master I didn't had any so I had to finish the wizard there.
Now because I didn't select the proper branch [ has no projects ] to switch branches in EGit go to to:
Window > Show view > Others : Git > Git Repositories
after that the info of the repository will be fetched
Click next and choose the branch that you want to work in, for now I selected master.
after that you will be promted to select a project, in my master I didn't had any so I had to finish the wizard there.
Now because I didn't select the proper branch [ has no projects ] to switch branches in EGit go to to:
Window > Show view > Others : Git > Git Repositories










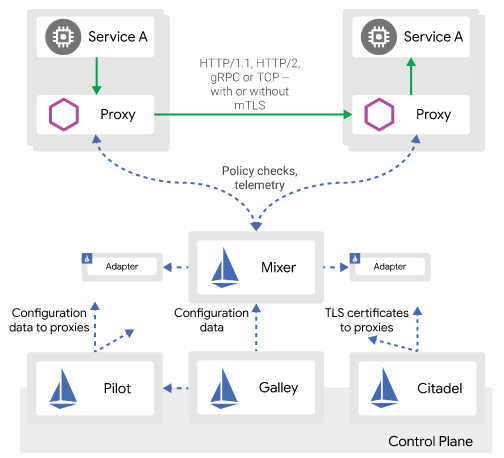


No comments:
Post a Comment
Note: Only a member of this blog may post a comment.